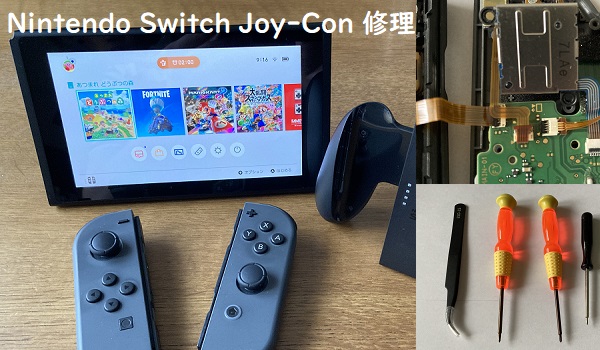
任天堂スイッチを新品で購入してから2年は経つだろうか。私自身はほとんど遊んでいませんが、我が家の子供達からプレイ中にコントローラーが勝手に動くとクレームが頻繁に入り、重い腰を上げて調べてみると「Joy-Conドリフト」と呼ばれる不具合らしく、海外では訴訟案件になっているとか(^_^;
取り敢えず1年以上は使っているので、修理か購入か検討するため任天堂公式ホームページを覗いてみると、修理だとJoy-Con片方で税込2,200円、購入だと税込で約8,000円くらいでした。結構するなぁ(^_^;
修理は現実的なお値段も、物を送って返ってくるまでの間遊べなくなるのは困るとの事。はいはい、直して差し上げましょう(笑)
※当記事を参考に修理される方は自己責任でお願いします。
Joy-Conの修理は自分でできるのか
修理と呼ぶには少し大袈裟ですが、スティックの部品交換程度なら自分でできます。「スイッチ コントローラー 修理キット」のようなキーワードで検索すれば、便利な修理キットが幾つもヒットします。しかしながら値段はピンキリなのでどれを購入したら良いか悩むと思います。交換パーツの品質を考え、評価の高い売れ筋をAmazonで購入しました。気持ちの問題ですが(^_^;
 ※1,500円前後の修理キット
※1,500円前後の修理キット
修理前に確認する事

コントローラーの更新
コントローラーの動作不具合はソフトウェアのアップデートで直る可能性があります。修理検討の前にSwitchの設定からコントローラーを更新してみましょう。
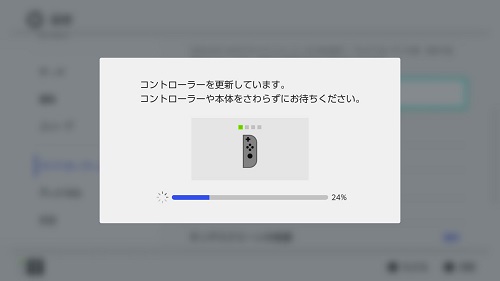 ※[設定]→[コントローラーとセンダー]→[コントローラーの更新]
※[設定]→[コントローラーとセンダー]→[コントローラーの更新]
スティックの補正
Switchの設定の中にはスティックの補正機能があります。これも修理検討前に確認しましょう。これで直れば儲けものですね。因みに我が家のスティックは下の画像の通り、常にスティックが前に倒れているかのような状態で安定していません。この設定画面にたどり着く事すら困難な状態でした(笑)
子供達は本当によく我慢して遊んでいましたね(^_^;
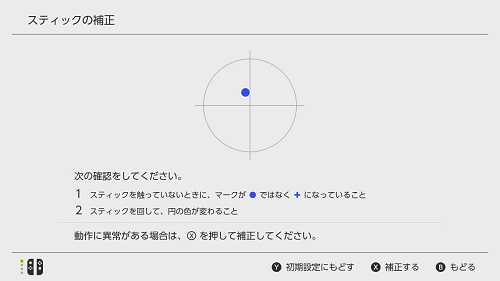 ※[設定]→[コントローラーとセンダー]→[スティックの補正]
※[設定]→[コントローラーとセンダー]→[スティックの補正]
修理手順を解説

それではいよいよ、修理の話に入りたいと思います。
「壊さないでね」と子供達からプレッシャーが掛けられます(笑)
※当修理手順ではバッテリーを外さず行っており、本来は外して作業を行うべきである事を先にお伝えしておきます。
初めに修理キットの内容を確認します。私が買った修理キットではスティック交換パーツが2つ付いていました。このパーツはJoy-Con左右共通のようです。また赤で囲んだY字のドライバーが重要で、これが無いと修理が始められません。因みに修理手順や工具の用途を記載した取説は付いていませんでした(^_^;

不具合があった左のJoy-Con修理を行います。カバーのY字ネジ4つ外します。ネジを外しても簡単にカバーが外れず、緑色の工具の先を上手く隙間に差し込んでカバーを外します。

バッテリーを外します。前の写真の緑色の工具の先をバッテリーと台座の隙間に引っ掛けて取り外しました。バッテリーは台座の両面テープで固定されているので、取り外すのにはやや力がいります。

バッテリーの台座を外します。黄色で囲んだ部分の金色ネジを外します。ちょうど良い具合にネジ穴があったので勢い余って外しましたが、銀色のネジは外さなくて良かったのかも(^_^;
ネジが小さく目で直ぐ追えるように下に無地の印刷用紙を敷いて作業をしています。また修理キットのドライバーは磁石になっており、作業がしやすかったです。

交換するスティックパーツの背面とご対面です。白で囲んだネジと、黄色で囲んだ接続部を外しに行きます。この作業の前に、バッテリーの接続部と基盤を切り離しましょう。バッテリーを外す時は、ピンセットで接続端子手前の線をつまんで持ち上げる、戻す時は上から押し込む感じだそうですが、私は外さずそのまま行ってしまいました(^_^;

スティックパーツを外す準備です。フラットなケーブルを基板から取り外すには、ピックの先端を接続部に差し込んで、起こして固定を解除します。

スティックパーツを固定する上下のネジが外せました。

ステックパーツと基盤を接続するケーブルもピックを使って固定を解除して取り外します。

ステックパーツが取れました。単純に上へ引っこ抜くだけですが、やや外しにくかったです。無理に力を入れずに角度を変えながら慎重に取り外しましょう。

ここで取り外した部品と交換する部品の比較です。赤枠の物が元からついていた部品になり、スティック側の見た目はそれほど違いませんが、背面は一目瞭然に違いました。やはりと言うべきか正規品ではない感じがします(^_^;
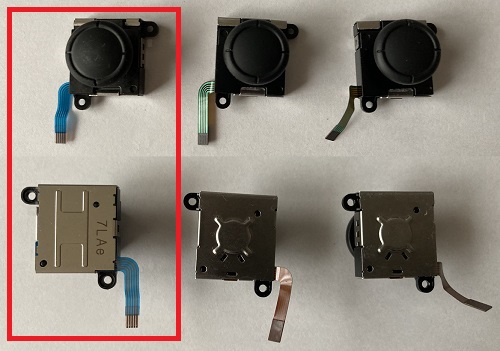
無事、スティック交換を終えここからは帰り道です。基本的には同じ作業で戻していくだけなのですが、、、。

交換作業の一番の難所は帰り道にありました(^_^;
固定を解除して取り外したフラットケーブルの取り付け作業です。若干手先の器用さが求められます。コントローラーを作業しやすい向きに変え、ピンセットを使い上手く差し込んで、外す時の作業で起こしたものを寝かせて固定します。

同じ要領でもう一回。この難所を超えれば後は簡単です(^_^)

バッテリーの台座を取り付け、バッテリーを収めます。

カバーを取り付け交換完了です。お疲れ様でした(^_^)

いよいよドキドキのコントローラー認識タイムです(笑)
無事認識して良かった~ヾ(*´∀`*)ノ
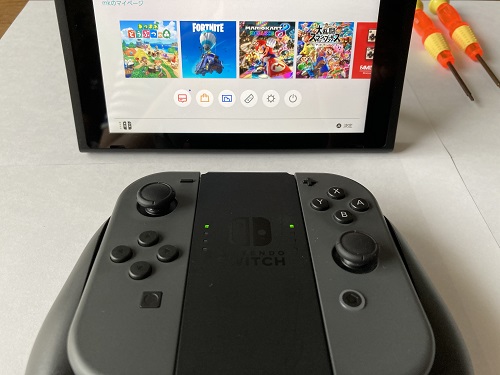
改めてSwitchの設定画面から「コントローラーの更新」と「スティック補正」を行います。この時点で交換前より明らかに動きが良くなっている事を感じました。しかしながら残念な事にスティック補正の画面では●から+の完璧な状態にはなりませんでした(^_^;
もう一つ付属していたスティックパーツへの交換も考えましたが、交換後にフォートナイトをプレイした子供が大絶賛していたので、このまま様子を見る事にしました(笑)
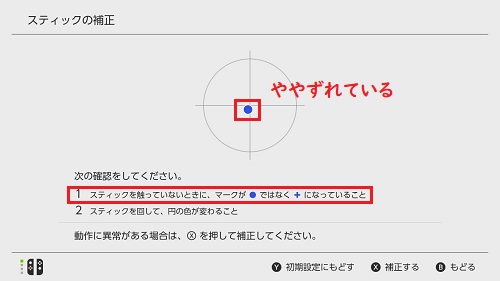
上の画像のずれ問題は後日解消されていました。遊んでいる内に馴染んだのだと思っています(^_^)
まとめ
完璧な状態にはならなかったものの、かなり安価で大幅に改善することができました。修理時間も撮影無ければ30分掛からなかった思います。修理の難易度は易しい方ですが、それでも少しだけ手先の器用さが必要だと感じました。
今回使用した修理キットの工具を赤枠で囲ってみました。特に工具の追加無く作業できたのは良かったですね(^_^)

最後までお読みいただきありがとうございました。



